728x90
728x170
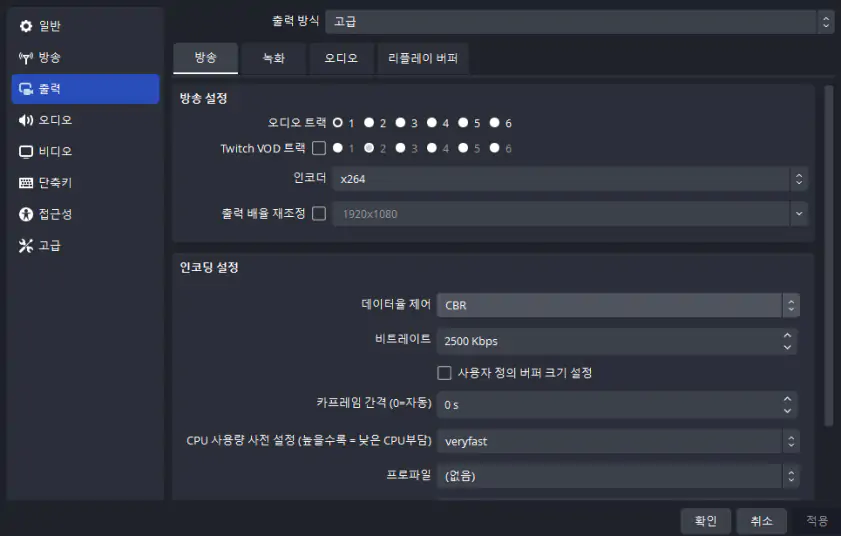
OBS Studio는 스트리밍과 녹화를 위한 최고의 무료 프로그램 중 하나입니다. 그러나 OBS에서 마이크 설정을 올바르게 구성하는 것은 초보자에게는 어려울 수 있습니다. 이 가이드에서는 OBS에서 마이크 소리를 설정하는 방법을 단계별로 안내합니다. 또한 OBS 마이크 설정을 최적화하여 최상의 음질을 얻는 방법에 대한 팁과 요령을 공유합니다.
1단계: OBS에서 마이크 설정
- OBS Studio를 실행합니다.
- 설정 메뉴를 열고 오디오 탭을 선택합니다.
- 마이크/보조 오디오 장치 드롭다운 메뉴에서 사용하려는 마이크를 선택합니다.
- 마이크 게인 슬라이더를 사용하여 마이크 입력 레벨을 조정합니다.
- 미리보기 버튼을 클릭하여 마이크 레벨이 적절한지 확인합니다.
2단계: OBS 마이크 설정 최적화
- 노이즈 게이트: 노이즈 게이트는 배경 소음을 제거하는 데 도움이 됩니다. 노이즈 게이트 섹션에서 임계값 슬라이더를 사용하여 노이즈 게이트가 활성화되는 소음 수준을 설정합니다.
- 노이즈 제거: 노이즈 제거 기능은 백그라운드 소음을 줄이는 데 도움이 될 수 있습니다. 노이즈 제거 섹션에서 강도 슬라이더를 사용하여 노이즈 제거 효과의 강도를 설정합니다.
- 압축기: 압축기는 마이크 신호의 동적 범위를 줄이는 데 도움이 될 수 있습니다. 압축기 섹션에서 임계값 및 비율 슬라이더를 사용하여 압축 설정을 조정합니다.
- 이퀄라이저: 이퀄라이저를 사용하여 마이크 소리의 특정 주파수를 강조하거나 감쇠시킬 수 있습니다. 이퀄라이저 섹션에서 각 주파수 밴드에 대한 슬라이더를 사용하여 원하는 사운드를 조정합니다.
3단계: OBS 마이크 문제 해결
- 마이크가 감지되지 않음: 마이크가 OBS에서 감지되지 않는 경우 마이크가 제대로 연결되었는지 확인하십시오. 또한 Windows 설정에서 마이크가 선택되어 있는지 확인하십시오.
- 마이크 소리가 왜곡됨: 마이크 소리가 왜곡된 경우 마이크 입력 레벨이 너무 높을 수 있습니다. 마이크 게인 슬라이더를 사용하여 입력 레벨을 줄여보십시오.
- 마이크에 지연이 있음: 마이크에 지연이 있는 경우 OBS 설정에서 버퍼링 값을 늘려보십시오.
4단계: OBS 추가 정보: 5가지 심층 분석
장면 전환 효과:
- 기본 효과: 컷, 페이드, 슬라이드 등 기본적인 전환 효과를 제공합니다.
- 고급 효과: 줌, 회전, 딜레이 등 다양한 고급 효과를 활용하여 장면 전환을 더욱 돋보이게 만들 수 있습니다.
- 플러그인 활용: Stinger Transition, Slide Transition 등 다양한 플러그인을 통해 더욱 풍부한 효과를 추가할 수 있습니다.
오디오 설정:
- 오디오 소스 추가: 마이크, 데스크탑 오디오, 게임 오디오 등 다양한 오디오 소스를 추가할 수 있습니다.
- 믹싱 및 필터링: 각 오디오 소스의 볼륨 조절, 균형 조절, 노이즈 제거 등 믹싱 및 필터링 기능을 제공합니다.
- 고급 설정: VST 플러그인 사용, 오디오 모니터링 등 고급 설정을 통해 더욱 전문적인 오디오 관리가 가능합니다.
스트리밍 설정:
- 스트리밍 플랫폼 선택: YouTube, Twitch, AfreecaTV 등 원하는 스트리밍 플랫폼을 선택할 수 있습니다.
- 인코더 설정: 비트레이트, 프레임 속도, 해상도 등 스트리밍 품질을 설정할 수 있습니다.
- 키 설정: 스트림 키를 입력하여 스트리밍을 시작할 수 있습니다.
녹화 설정:
- 녹화 파일 형식: MP4, MKV, FLV 등 다양한 녹화 파일 형식을 선택할 수 있습니다.
- 녹화 위치 설정: 녹화 파일을 저장할 위치를 설정할 수 있습니다.
- 녹화 설정: 비트레이트, 프레임 속도, 해상도 등 녹화 품질을 설정할 수 있습니다.
OBS 플러그인:
- 다양한 기능 추가: OBS 기능을 확장하는 다양한 플러그인을 설치할 수 있습니다.
- 스트리밍 경험 향상: 템플릿, 채팅, 알림 등 스트리밍 경험을 향상시키는 플러그인을 활용할 수 있습니다.
- 주의사항: 플러그인 호환성 및 안정성을 확인하고 사용하는 것이 중요합니다.
추가 정보:
OBS 활용 팁:
- 시스템 사양 확인: OBS를 사용하기 전에 컴퓨터 시스템 사양이 충족하는지 확인해야 합니다.
- 테스트 방송: 실제 스트리밍 또는 녹화 전에 테스트 방송을 통해 설정 및 문제점을 확인하는 것이 좋습니다.
- 단축키 활용: OBS는 다양한 단축키를 제공하여 작업 효율성을 높일 수 있습니다.
- 커뮤니티 활용: OBS 공식 문서, 위키, 커뮤니티 등을 통해 다양한 정보와 도움을 얻을 수 있습니다.
노이만 NEUMANN 방송국 스튜디오 퀄리티 레코딩 마이크
COUPANG
www.coupang.com
"이 포스팅은 쿠팡 파트너스 활동의 일환으로, 이에 따른 일정액의 수수료를 제공받습니다."
그리드형
'비즈니스 > Tech.' 카테고리의 다른 글
| OBS 마이크 문제 해결: 당신의 목소리를 되찾아 드립니다! (0) | 2024.03.11 |
|---|---|
| OBS 마이크 설정 최적화: 당신의 목소리를 돋보이게 하는 비법! (0) | 2024.03.11 |
| 3월 13일까지! 맥북과 아이패드 교육 할인 혜택 (0) | 2024.03.07 |
| 쇼핑로그인/쇼핑레터: 번거로움 없는 쇼핑, 혜택까지! (0) | 2024.02.16 |
| 안전하고 편리하게! 휴대폰 가족보호 활용 팁 (0) | 2024.02.10 |
| 블록체인 기술을 활용한 혁신적인 사례들을 알아보자 (2) | 2024.01.14 |
| 맥신 이어 양자컴퓨터 관련주 강세…우리로 23% 급등 (0) | 2023.08.24 |
| 꿈의 신소재 맥신, 대량생산 길 열렸다 (1) | 2023.08.19 |


