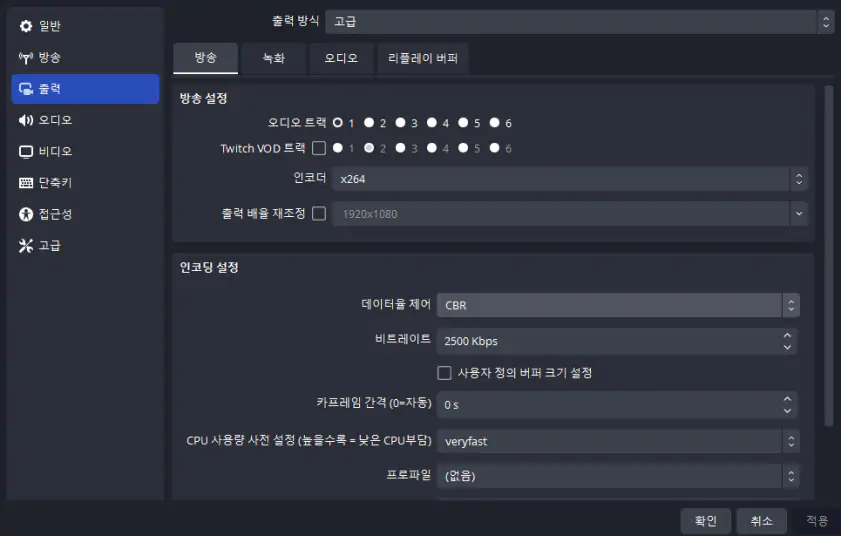
OBS에서 마이크 설정에 어려움을 겪고 계신가요? 걱정하지 마세요! 이 가이드에서는 2024년 기준, 깨끗하고 선명한 사운드를 위한 OBS 마이크 설정 방법을 단계별로 자세히 안내합니다. 초보자부터 전문가까지 누구나 쉽게 따라 할 수 있도록 팁과 노하우를 풍부하게 담았습니다. 지금 바로 깨끗한 음성으로 스트리밍을 시작하세요!
1. OBS 설정 준비:
- OBS 실행: OBS Studio를 실행하고 "설정" 메뉴로 이동합니다.
- 오디오 설정: "오디오" 탭을 선택합니다.
2. 마이크 선택:
- 마이크 선택: "마이크/오디오 입력 장치" 드롭다운 메뉴에서 사용할 마이크를 선택합니다.
- 샘플링 레이트 및 비트 심도: 일반적으로 44.1kHz 또는 48kHz 샘플링 레이트와 16비트 또는 24비트 비트 심도를 사용합니다.
- 채널 수: 스테레오 또는 모노 채널을 선택합니다.
3. 마이크 레벨 조절:
- 마이크 레벨 미터: 마이크 입력 레벨을 보여주는 미터를 확인합니다.
- 마이크 게인 조절: 마이크 게인 슬라이더를 사용하여 입력 레벨을 조절합니다.
- 피크 감지: 피크 감지 기능을 사용하여 마이크 입력이 너무 높아지지 않도록 합니다.
4. 필터 및 효과 적용:
- 노이즈 게이트: 배경 소음을 줄이기 위해 노이즈 게이트 기능을 사용할 수 있습니다.
- 압축: 압축 기능을 사용하여 마이크 입력의 다이내믹 레인지를 조절할 수 있습니다.
- 이퀄라이저: 이퀄라이저 기능을 사용하여 특정 주파수 대역을 강조하거나 감소시킬 수 있습니다.
5. 추가 설정:
이제 OBS를 더욱 효율적으로 활용하고 사용자 경험을 향상시키기 위한 추가 설정들을 살펴보겠습니다.
5.1. 일반 설정:
- 테마: 어두운 테마, 밝은 테마, 시스템 테마 중 원하는 테마를 선택합니다.
- 언어: 사용할 언어를 선택합니다.
- 업데이트: 자동 업데이트 확인 옵션을 설정합니다.
- 로그: OBS 로그 파일 저장 위치를 설정합니다.
- 백업 및 복원: OBS 설정 및 프로필 백업 및 복원 기능을 활용합니다.
5.2. 스트림 설정:
- 스트리밍 플랫폼: Twitch, YouTube, Facebook Live 등 스트리밍 플랫폼을 선택합니다.
- 스트림 키: 스트리밍 플랫폼에서 제공하는 스트림 키를 입력합니다.
- 해상도 및 프레임 속도: 스트리밍할 해상도와 프레임 속도를 설정합니다.
- 비트레이트: 스트리밍 비트레이트를 설정합니다.
- 인코더 설정: x264, NVENC 등 원하는 인코더를 선택하고 설정합니다.
5.3. 고급 설정:
- 캔버스 설정: 캔버스 해상도, 배경색 등을 설정합니다.
- 소스 설정: 각 소스마다 개별 설정을 조정합니다.
- 씬 설정: 씬 전환 효과, 전환 시간 등을 설정합니다.
- 핫키 설정: 자주 사용하는 기능들을 핫키에 할당합니다.
- 스크립트 설정: Lua 스크립트를 사용하여 OBS 기능을 자동화합니다.
6. 고급 설정:
이제는 OBS 기능을 더욱 확장하고 사용자 환경을 최적화하기 위한 고급 설정들을 살펴보겠습니다.
6.1. 성능 설정:
- CPU 사용: OBS가 사용할 CPU 코어 수를 설정합니다.
- GPU 사용: OBS가 사용할 GPU를 설정합니다.
- 메모리 할당: OBS가 사용할 메모리 용량을 설정합니다.
- 멀티 프로세싱: OBS가 여러 프로세스를 사용하여 작업 속도를 높입니다.
6.2. 고급 비디오 설정:
- 색공간: 스트리밍할 색공간을 설정합니다.
- 색상 범위: 스트리밍할 색상 범위를 설정합니다.
- 인터레이싱: 인터레이싱 방식을 사용하여 화질을 향상시킵니다.
- 디인터레이싱: 디인터레이싱 방식을 사용하여 화질을 향상시킵니다.
6.3. 고급 오디오 설정:
- 샘플링 레이트: 오디오 샘플링 레이트를 설정합니다.
- 비트 심도: 오디오 비트 심도를 설정합니다.
- 채널 수: 오디오 채널 수를 설정합니다.
- 오디오 동기화: 오디오와 비디오를 동기화합니다.
6.4. 고급 출력 설정:
- 스트리밍 출력: 스트리밍 출력 설정을 조정합니다.
- 녹화 출력: 녹화 출력 설정을 조정합니다.
- 미디어 출력: 미디어 출력 설정을 조정합니다.
- 커스텀 출력: 사용자 정의 출력 설정을 추가합니다.
6.5. 고급 보안 설정:
- 스트림 키 보안: 스트림 키 보안 설정을 강화합니다.
- 사용자 인증: OBS 사용자 인증 기능을 활성화합니다.
- 원격 제어: OBS를 원격으로 제어할 수 있도록 설정합니다.
6.6. 고급 디버그 설정:
- 로그 레벨: OBS 로그 레벨을 설정합니다.
- 데이터 수집: OBS 데이터 수집 기능을 활성화합니다.
- 진단 도구: OBS 진단 도구를 사용하여 문제 해결합니다.
7. OBS 마이크 설정 팁:
- 마이크 거리: 마이크를 입에 너무 가까이 대지 마세요.
- 마이크 방향: 마이크를 입에 향하도록 하세요.
- 방음: 배경 소음을 줄이기 위해 방음 장치를 사용하세요.
- 마이크 업그레이드: 더 나은 음질을 위해 고품질 마이크를 사용해보세요.
참고 자료:
- OBS Studio 공식 문서: https://docs.obsproject.com/
- OBS 마이크 설정 튜토리얼: https://www.youtube.com/watch?v=bwbxbuxpPN4
- 깨끗한 스트리밍을 위한 마이크 설정 팁: https://www.pcgamer.com/best-microphone-gaming-streaming/
Welcome to OBS Studio’s documentation! — OBS Studio 30.1.2 documentation
© Copyright 2017-2024, Lain Bailey.
docs.obsproject.com
Best microphone for gaming in 2024
Make your voice heard with the best microphones for streaming and gaming.
www.pcgamer.com
OBS 마이크 설정은 쉽게 할 수 있지만, 깨끗하고 선명한 사운드를 얻기 위해서는 몇 가지 중요한 사항을 기억해야 합니다. 이 가이드를 통해 OBS 마이크 설정을 완벽하게 해결하고 훌륭한 스트리밍 경험을 하시길 바랍니다. 이 가이드가 도움이 되었기를 바랍니다! 댓글로 질문이나 의견을 남겨주세요.
노이만 NEUMANN 방송국 스튜디오 퀄리티 레코딩 마이크
COUPANG
www.coupang.com
"이 포스팅은 쿠팡 파트너스 활동의 일환으로, 이에 따른 일정액의 수수료를 제공받습니다."
'비즈니스 > Tech.' 카테고리의 다른 글
| 메타버스 탐구: 4가지 유형의 메타버스 경험 (0) | 2024.05.14 |
|---|---|
| 가제트 AI: 블로그 생성 AI (0) | 2024.04.15 |
| OBS 마이크 지연 해결: 딜레이 없는 깨끗한 음성 전달! (0) | 2024.04.06 |
| OBS 마이크 잡음 완전 제거: 꿀팁 대방출! (0) | 2024.04.06 |
| OBS 마이크 끊김 문제 해결 완벽 가이드: 스트리머 필수 노하우! (0) | 2024.04.06 |
| 여권으로도 가능한 세상! 핸드폰 개통부터 은행업무까지 (0) | 2024.04.02 |
| OBS 마이크 설정: 프로 스트리밍을 위한 완벽한 오디오 솔루션 (0) | 2024.04.02 |
| 스카이라이프, 월 22,000원에 TV+인터넷+넷플릭스 즐겨보세요! (0) | 2024.03.29 |


